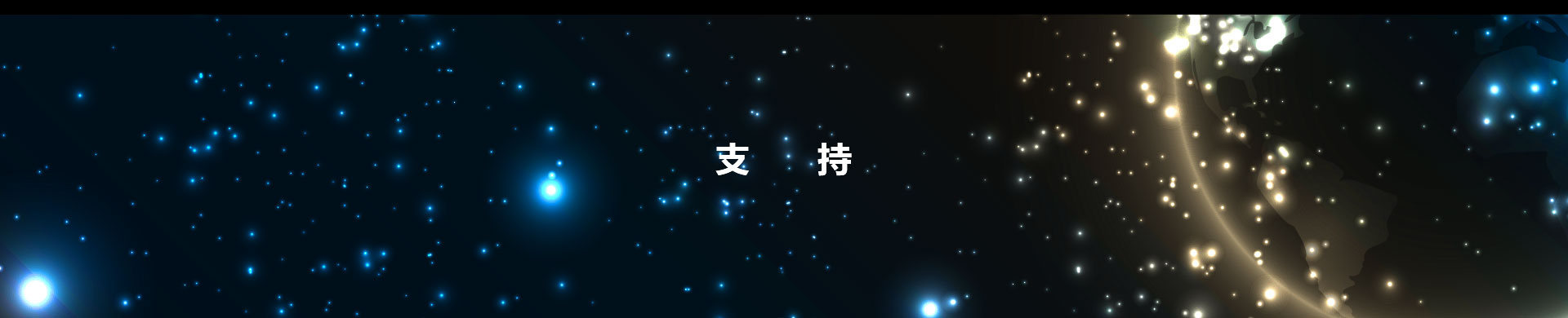
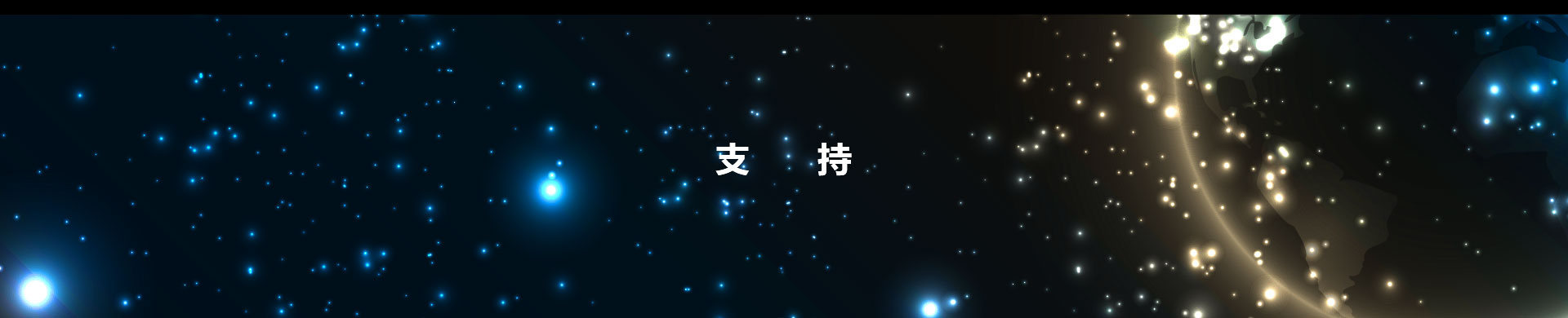
1.绑定微信公众号(必须为微信认证的服务号)
2.配置模板消息(请在下文微信公众号管理中查看)
3.开通网页授权权限(请在下文微信公众号管理中查看)
4.完善机构信息
5.设置权限组
6.添加员工账号
7.添加客服坐席
8.完善项目信息
9.配置微站首页
10.配置微信公众号菜单
按照以上步骤完成配置后,其他功能即可无障碍使用。
输入用户名、密码,选择用户类型,输入及选择无误即可登录成功。
用户类型选择规则:由艾道平台系统管理员开通的机构管理员账号,登录时需选择[管理员];由机构管理员账号开通的员工账号,登录时需选择[员工]。(如图1)
![$MFMHW41RL@}N56I11$S]UJ.png $MFMHW41RL@}N56I11$S]UJ.png](http://www.aiyoucloud.com/data/upload/ueditor/20161219/5857786be6286.png)
图1:登录页
绑定公众号位于[首页]—>[微信公众号管理]—>[添加公众号](如图2)

图2:公众号列表页
第一步:手动填写公众号信息。(如图3)
对照着微信公众平台,将相对应的信息,填写到表单中。切记,请确保填写的信息的正确性。填写完成,点击[填写完成,下一步],进入第二步。

图3:公众号绑定第一步
第二步:引导页面。(如图4)
按照页面中的步骤,在微信公众平台上进行配置,配置完成后,返回本页面,点击[检查是否接入成功],接入成功进入第三步。

图4:公众号绑定第二步
第三步:接入成功。(如图5)
绑定成功后,点击[管理公众号],进入微信公众号管理模块管理页面。
PS:若删除绑定的公众号,重新绑定公众号,员工账号需要重新关联公众号,重新编辑员工账号中的微信昵称。

图5:公众号绑定第三步
(1)完善机构信息后才能添加权限组和员工账号。
(2)机构信息页位于[账号管理]—>[机构信息]。
(3)机构信息分为机构资质信息和交易信息两种
(4)请按照规则正确的填写机构信息和交易信息。
(1)通过权限组管理员工账号的使用权限
(2)权限组管理位于[账号管理]—>[权限组管理]
1) 权限组列表
(1)记录了添加的所有的权限组(如图6)
(2)点击[添加权限组],进入添加权限组页面。
(3)点击[编辑],进入编辑权限组页面。
(4)点击[删除]并确认,删除权限组。

图6:权限组列表
2) 添加权限组
(1)在权限组列表页中点击[添加权限组]进入添加权限组页.
(2)填写权限组名称(不可重复),勾选此权限组所需的功能权限,点击[添加],权限组添加成功;点击[返回],取消添加操作,返回权限组列表页面。(如图7)

图7:添加权限组页
3) 编辑权限组
(1)在权限组列表选择某个权限组,点击[编辑]进入编辑页面。
(2)点击[提交],完成修改。(如图8)

图8:权限组编辑页
4) 删除权限组
(1)被使用的权限组不能删除。
(2)在权限组列表页选择没有被使用的权限组,点击[删除]并确认,即可成功删除权限组。
1) 员工账号列表
(1)记录所有的员工账号。(如图9)
(2)添加员工账号前请先完成权限组的设置。
(3)点击[添加员工账号],进入添加员工账号页。
(4)点击[进入],切换到员工账号登录。
(5)点击[编辑],进入员工账号编辑页。
(6)点击[删除]并确认,删除员工账号。

图9:员工账号列表
2) 添加员工账号
(1)员工账号列表页点击[添加员工账号]进入添加员工账号页。(如图10)
(2)按规则正确填写员工相关信息,填写完成后,点击[提交],员工账号添加成功。
(3)员工微信昵称为非必填项,不填写则无需检测获取OPENID。
(4)员工账号不可重复。

图10:添加员工账号
3) 编辑员工账号
(1)在员工账号列表选择某个员工账号,点击[编辑]进入编辑页面。(如图11)
(2)点击[提交],完成编辑。

图11:员工账号编辑页
4) 删除员工账号
在员工账号列表页选择一个员工账号,点击[删除]并确认,即可成功删除此账号。
1) 添加客服坐席
(1)添加客服坐席前需先配置员工账号。
(2)只有机构管理员账号有添加客服坐席的权限。
(3)机构管理员账号在艾道首页点击[客服管理],进入客服管理页。(如图12)
(4)暂只支持添加5个客服坐席。
(5)点击[添加客服坐席],选择员工账号,点击[添加],客服坐席添加成功。
(6)点击头像右上角的[删除]图标并确认,即可成功取消此员工账号的客服坐席。

图12:客服管理
2) 客服在线聊天
(1)有客服坐席的员工账号在艾道首页,点击[客服],打开在线聊天工具。(如图13)

图13:在线聊天页面
(2)多个客服坐席同时在线时,将把在线的客服坐席随机分配给用户。
成功绑定公众号后,在艾道首页点击[微信公众号管理],进入公众号列表页,选择一个公众号点击[管理]进入此公众号的管理页。
1) 自定义菜单
(1)需将微站的3个模块页面配置在将公众号菜单中,用户才能通过公众号进入微站进行在线预约、咨询。
(2)自定义菜单配置页位于[微信公众号管理]—>[自定义菜单],点击[添加个性化菜单]进入自定义菜单设置页。(如图14)

图14:自定义菜单设置
(3)3个需要配置的模块页面分别为:预约咨询、购卡、我的,菜单配置方法如下:
A.点击[添加菜单],添加三个底部菜单,并将三个菜单修改为预约咨询、购卡、我的(如图组15)


图组15:添加菜单、修改菜单名称
B.预约咨询:选中菜单[预约咨询],菜单动作选中[链接],点击[系统链接],选择[微站首页],预约咨询配置完成。(如图组16)



图组16:预约咨询配置流程
C.购卡:选中菜单[购卡],菜单动作选中[链接],点击[系统链接],选择[会员卡中心],购卡配置完成。(如图组17)



图组17:购卡配置流程
D.我的:选中菜单[我的],菜单动作选中[链接],点击[系统链接],选择[个人中心],我的配置完成。(如图组18)



图组18:我的配置流程
(3)三项配置完成,点击[提交]并确认,返回自定义菜单列表页,点击[推送到微信端],24小时内即可生效。
2) 自动回复配置
(1)自动回复包括:文字回复、图文回复、图片回复、音乐回复、系统回复、视频回复。以上各种回复的配置方法相同,故此处仅以文字回复作为事例。
(2)在微信公众号管理中选择文字回复,点击[添加],进入文字回复规则添加页面。(如图19)

图19:文字回复规则列表页
(3)按照规则完成文字回复的内容的配置,点击[提交],完成自动回复配置。(如图20)

图20:文字回复规则添加页
(4)配置好的规则,在微信公众号中发送关键词,即可收到相对应的回复内容。
(5)文字回复规则列表页,选择某条规则,点击[编辑],进入此条规则的编辑页,编辑完成后点击[提交],规则编辑完成。
(6)文字回复规则列表页,选择某条规则,点击[删除]并确认,成功删除此条规则。
3) 模板消息配置
配置[模板消息],确保通知能够下发至用户微信。需配置[新预约订单通知]和[医嘱提醒]两项。
(1)在艾道平台点击[微信公众号管理],点击[管理]进入公众号管理页面,在左侧菜单点击[消息模板](如图21),记录模板名称和消息编号。

图21:模板消息配置页
(2)打开微信公众平台,登录后找到[模板消息],点击进入模板消息页面。点击[从模板库中添加]按键(如图22)

图22:微信公众平台模板消息配置页
(3)在搜索框中输入在艾道平台复制的模板消息名称(如图23)

图23:模板库
(4)搜索出的结果,如果有标题相同内容,请再核对之前在艾道平台记录的模板编号进行匹配,找到编号与标题都匹配的一项,点击[详情](如图24)

图24:搜索结果
(5)进入详情后,点击添加。(如图25)

图25:模板详情页
(6)添加完成后,此模板将会出现在[我的模板]中。(如图26)请记录模板ID。

图26:我的模板
(7)将ID填写到艾道平台微信管理模板消息中对应的模板消息输入框中,点击[提交]完成配置。(如图27)

图27:艾道微信管理模板消息页
4) 网页授权配置
在微信公众平台操作授权配置,微信公众账号内的微站功能才能正常使用
打开微信公众平台,在菜单[开发]项中找到[接口权限](如图组28),点击进入接口权限页(如图组28),找到[网页账号]一项,点击[修改],将链接填入[授权回调页面域名]的输入框中,点击[确认],完成配置。


图组28:网页授权配置
1) 预约单管理
A.预约单列表
(1)预约单列表位于[服务问诊流程]—>[预约单]。(如图29)
(2)记录所有的预约单,包括用户线上预约的以及机构帮用户添加的。
(3)点击[添加预约单],进入添加预约单页。
(4)点击[编辑],进入预约单编辑页。只有进入编辑页面才能查看用户完整手机号码。
(5)点击[删除]并确定,成功删除预约单。
(6)点击[发送医嘱],进入发送医嘱页面。
(7)点击[接待预约],点击后将变更为[已接待],员工可使用此功能记录用户的接待情况。

图29:预约单列表
B.添加预约单
(1)预约单列表页点击[添加预约单],进入添加预约单页。(如图30)
(2)按照规则填写相关信息,用户微信必须关注机构公众账号,才能与此预约单关联。
(3)填写完成后,点击[添加],预约单添加成功。

图30:添加预约单
C.编辑预约单
在预约单列表页,选择某条预约单,点击[编辑],进入预约单编辑页,编辑完成后点击[提交],预约单编辑完成。
D.删除预约单
在预约单列表页,选择某条预约单,点击[删除]并确认,此条预约单删除成功。
2) 医嘱模板管理
A.医嘱列表
(1)医嘱列表位于[服务问诊流程]—>[医嘱模板]。(如图31)
(2)记录添加的医嘱模板。
(3)点击[添加医嘱],进入添加医嘱模板页。
(4)点击[编辑],进入编辑医嘱模板页。
(5)点击[删除]并确定,成功删除预约单。

图31:医嘱模板列表页
B.添加医嘱模板
(1)医嘱模板列表页点击[添加医嘱模板],进入添加医嘱模板页。(如图32)
(2)按天填写医嘱内容,点击[增行],增加医嘱模板填写的天数。
(3)填写完成后,点击[提交],医嘱模板添加成功。

图32:添加医嘱模板
C.编辑医嘱模板
在医嘱模板列表页,选择某项医嘱模板,点击[编辑],进入医嘱模板编辑页,编辑完成后点击[提交],医嘱模板编辑完成。
D.删除医嘱模板
在医嘱模板列表页,选择某项医嘱模板,点击[删除]并确认,成功删除此项医嘱模板。
F.发送医嘱
(1)在预约单列表页,点击[发送医嘱],进入发送医嘱页。
(2)选择已有的医嘱模板,选择下发方式和时间,如需要还可选择配置好的优惠券,点击[提交],医嘱模板发送配置成功,医嘱模板将按照设置的时间下发给用户,如选择了优惠券,则优惠券会与第一条医嘱信息同时下发。(如图33)

图33:医嘱模板发送设置
3) 服务问诊流程业务逻辑

1) 微站首页
(1)在艾道首页点击[微站管理]进入微站管理页。(如图34)
(2)微站首页相关内容在微站管理中配置。
(3)广告图:按照规定的图片规格上传广告图片。
(4)推荐医生:此处只能添加医生角色的员工账号,最少设置1个,最多设置3个。
(5)推荐项目:最少设置1个,最多设置3个。

图34:微站管理
2) 项目管理
A.项目列表
(1)项目列表位于[服务问诊流程]—>[项目管理]。(如图35)
(2)记录添加的项目,添加的项目会展示在微站。
(3)点击[添加项目],进入添加项目页。
(4)点击[编辑],进入编辑项目页。
(5)点击[删除]并确定,成功删除项目。

图35:项目列表
B.添加项目
(1)项目列表中点击[添加项目],进入添加项目页。(如图36)
(2)按规则填写所有信息,排序项中只能输入数字,数字大小与此项目在微站中的项目列表页中展示的排序有关。

图36:添加项目
C.编辑项目
在项目列表页,选择某项目,点击[编辑],进入项目编辑页,编辑完成后点击[提交],项目编辑完成。
D.删除项目
在项目列表页,选择某项目,点击[删除]并确认,成功删除此项目。
1) 优惠券列表
(1)在艾道首页点击[优惠券管理],进入优惠券列表页(如图37)
(2)记录添加的优惠券。
(3)点击[添加优惠券],进入添加优惠券页。
(5)点击[详情],进入优惠券详情页。
(6)上下架解释:上架的优惠券,在下发列表中,下发时可被选中下发,反之下架的优惠券不在下发列表中。当前版本暂只支持发送医嘱时选择优惠券同步下发。
(7)[上架]操作:已保存状态的或者被下架的未过期的优惠券,点击[上架],将优惠券加入下发列表。
(8)[下架]操作:未过期且已上架的优惠券,点击[下架],将优惠券从下发列表中删除。
(9)设置优惠券名称、创建人、创建时间和状态4个条件之一,点击[查询],筛选查找优惠券。

图37:优惠券列表
A.添加优惠券
(1)在优惠券列表页点击[新建优惠券],进入添加优惠券页。(如图38)
(2)优惠券类型暂只支持满减类型。
(3)输入名称、面值、介绍,设置优惠券使用有效期和返现金额(非必填项),是否立即上架勾选项(非必选项),点击[完成],优惠券添加成功。
(4)使用有效期分两种:永久和自定义,永久即永不过期,自定义即选择有效期时间段。
(5)未勾选立即上架的优惠券,在优惠券列表中点击[上架],即可上架

图38:添加优惠券
B.优惠券详情
(1)在优惠券列表页选择某个优惠券,点击[详情],进入优惠券详情页,查看优惠券详细信息。(如图39)
(2)点击[返回],返回优惠券列表页。

图39:优惠券详情
2) 优惠券发送列表
(1)优惠券的下发记录列表。(如图40)
(2)点击[详情],进入优惠券详情页。
(3)设置优惠券名称、领域人手机号、发送时间3个条件之一,点击[查询],筛选查找下发记录。

图40:优惠券发送列表
3) 优惠券核销列表
(1)优惠券的核销记录列表。(如图41)
(2)点击[优惠券核销],核销优惠券。
(3)点击[详情],进入优惠券详情页。
(4)设置优惠券名称、核销人手机号、核销时间3个条件之一,点击[查询],筛选查找核销记录。

图41:优惠券核销列表
A.核销
(1)核销优惠券意义:核销成功即给优惠券所属人返现。
(2)优惠券核销列表点击[优惠券核销],在弹出窗口中输入核销人姓名、手机号和券码,点击[核销],优惠券核销成功。(如图组42)
(3)每张优惠券每人仅限核销一次,若重复核销,核销失败。
(4)过期优惠券,核销失败。



图组42:核销弹窗
4) 优惠券返现列表
(1)优惠券的返现记录列表。(如图43)
(2)点击[详情],进入返现详情页。
(3)设置优惠券名称、领取人手机号、用户为新昵称3个条件之一,点击[查询],筛选查找返现记录。

图43:优惠券返现列表
A.返现详情
(1)在返现列表页点击[详情],进入返现详情页。(如图44)
(2)返现详情可查看优惠券的返现明细。
(3)点击[返回],返回返现列表页。

图44:返现详情
1) 会员卡列表
(1)在艾道首页点击[会员卡管理],进入会员卡列表页(如图45)
(2)记录添加的会员卡。
(3)点击[添加会员卡],进入添加会员卡页。
(4)点击[编辑],进入会员卡编辑页,只有已保存状态的会员卡可编辑。
(5)上下架解释:上架的会员卡,加入可售列表,展示在微站购卡页,用户在微站可购买。反之下架的会员卡,不在可售列表并且不在微站购卡页中展示。当前版本用户暂时只能通过微站购买会员卡。
(6)[上架]操作:已保存状态的或者被下架的未过期的会员卡,点击[上架],将会员卡加入可售列表。
(7)[下架]操作:已上架的未过期的会员卡,点击[下架],将会员卡从可售列表中删除。
(8)点击[删除]并确认,成功删除会员卡。只有已保存状态的会员卡可删除。

图45:会员卡列表
A.添加会员卡
(1)在会员卡列表页点击[添加会员卡],进入会员卡添加页。(如图46)
(2)会员卡名称和金额为必填项,赠额和立即上架为非必填项,填写完成后,点击[提交],会员卡添加成功。
(3)是否上架,勾选[是],添加成功即加入可售列表,在微站中展示;未勾选,添加成功后为已保存未上架状态。

图46:添加会员卡
B.编辑会员卡
在会员卡列表页,选择某个会员卡,点击[编辑],进入会员卡编辑页,编辑完成后点击[提交],会员卡编辑完成。
只有已保存状态的会员卡可编辑。
C.删除会员卡
会员卡列表页选择某一个会员卡,点击[删除]并确认,此会员卡删除成功。只有已保存状态的会员卡可删除。
2) 购卡记录
(1)记录购买会员卡的用户列表。(如图47)
(2)输入姓名或者手机号,点击[查询],根据输入的关键词筛选查找销售记录。
(3)点击[购卡详情],进入购卡详情页。

图47:购卡记录
A.购卡详情
(1)在购卡记录页点击[购卡详情],进入购卡详情页。(如图48)
(2)设置时间或者输入订单编号,点击[查询],查找购买记录
(3)点击[返回],返回购卡记录页。

图48:购卡详情
3) 提现管理
(1)提现记录列表。(如图49)
(2)根据订单状态,时间,点击[查询],筛选查找提现记录。

图49:提现列表页
(3)点击[查看详情],进入详情页,查看提现记录的详细信息。(如图50)

图50:提现详情页
(4)点击[提现],进行提现操作。
A.提现
(1)必须完善机构信息以及交易信息才可提现。
(2)在提现管理中点击[提现],确认提现相关信息,点击[确定],发起提现申请,艾道平台通过审核后,将提现金额转入机构银行账户,1-5个工作日内到账,提现成功。(如图51)

图51:提现信息确认页
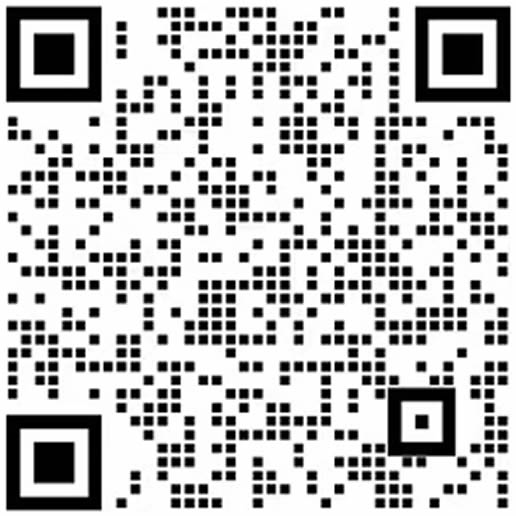 艾优云官方“小艾”微信
艾优云官方“小艾”微信